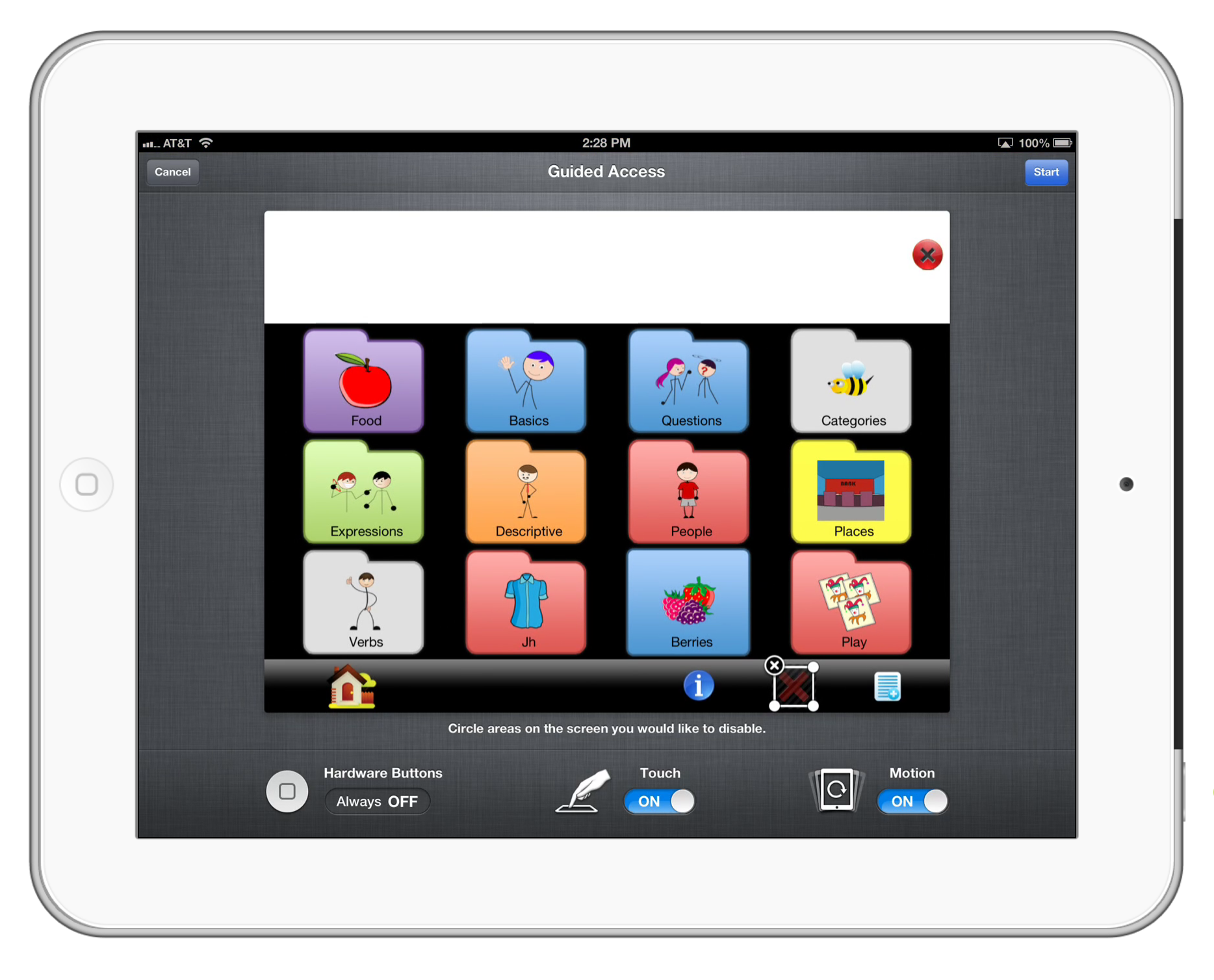I created my first iTunesU course this week. It's a course about how to use iTunesU Course Manager. I was amazed at how easy it was. If you are looking for a way to upload your digital content to a course that students can access on an iOS device, then you need to try out iTunesU.
 If you have an Apple ID, then you can get started immediately. On a personal level, anyone can create courses and enroll up to 50 students in each course. Your institution does not need to be enrolled for you to create your course. Just use your personal Apple ID or another one that you created just for this purpose. It might be helpful to create an Apple ID without using a credit card.
If you have an Apple ID, then you can get started immediately. On a personal level, anyone can create courses and enroll up to 50 students in each course. Your institution does not need to be enrolled for you to create your course. Just use your personal Apple ID or another one that you created just for this purpose. It might be helpful to create an Apple ID without using a credit card.
Now the first step for most teachers new to iTunesU is to download the Safari web browser. Yes, it can run on a PC. Once it's downloaded, open up Safari and visit the iTunesU Course Manager site. Log in with your Apple ID and you are ready to go.
Setting up your site is a step-by-step process that I won't go into here. Instead, I'll pass along a helpful link to walk you through the process. This is Apple's iTunesU Support page for creating courses. Instead, I'll talk you through some of the features that I think are really simple and powerful for delivering your content. Here are my top-5 features in iTunesU.

- Linking to podcasts from iTunes - Course Manager makes it simple. Find the content in iTunes and right-click on the name. Copy the link and paste it to your materials page in your course. Done. One thing I learned in creating my course is that you can only link to specific podcasts, not the full subscription. But as a teacher, this is what I would want anyway.
- Linking to other iTunes content - Teachers can send students to audio books, movies, shows, or apps. And the content can be free or paid. So you'll have to figure out a process for having students download paid materials. But it's so simple to point students to different resources to support learning.
- Posts - The posts are the meat of the course. Teachers can create posts for any part of their course outline that contain text to inform or describe the next step. Along with the posts, you can add assignments. Link the assignments to materials that you've added like podcasts or eBooks. Students can check off their progress as they finish each assignment
- Adding your own content - Upload your already-made PDFs, Word Documents, videos, web links, Google Docs, or anything else. So you don't have to recreate what you already have.
- Dynamic updating - I found this feature to be pretty handy. If you forget to add an assignment or post, just add it in. It will update automatically on everyone's device. But don't expect it to happen instantaneously. Mine took several minutes for the changes to appear.
When you are ready to invite students to your course, iTunesU gives you an enrollment link. Simply email the link to your students or include it as a link on your class webpage. When students open the link, it sends the teacher a request to enroll. In your course manager page, you'll see the students who have requested enrollment and can approve admission from there.
That's iTunesU in a nutshell. For students with iOS devices, it's great. I wish that you could access courses through any device using Safari. Hopefully that's coming up soon. But for me, it was easy to see how powerful iTunesU could be to organize a course and push your content to students.
Good luck.