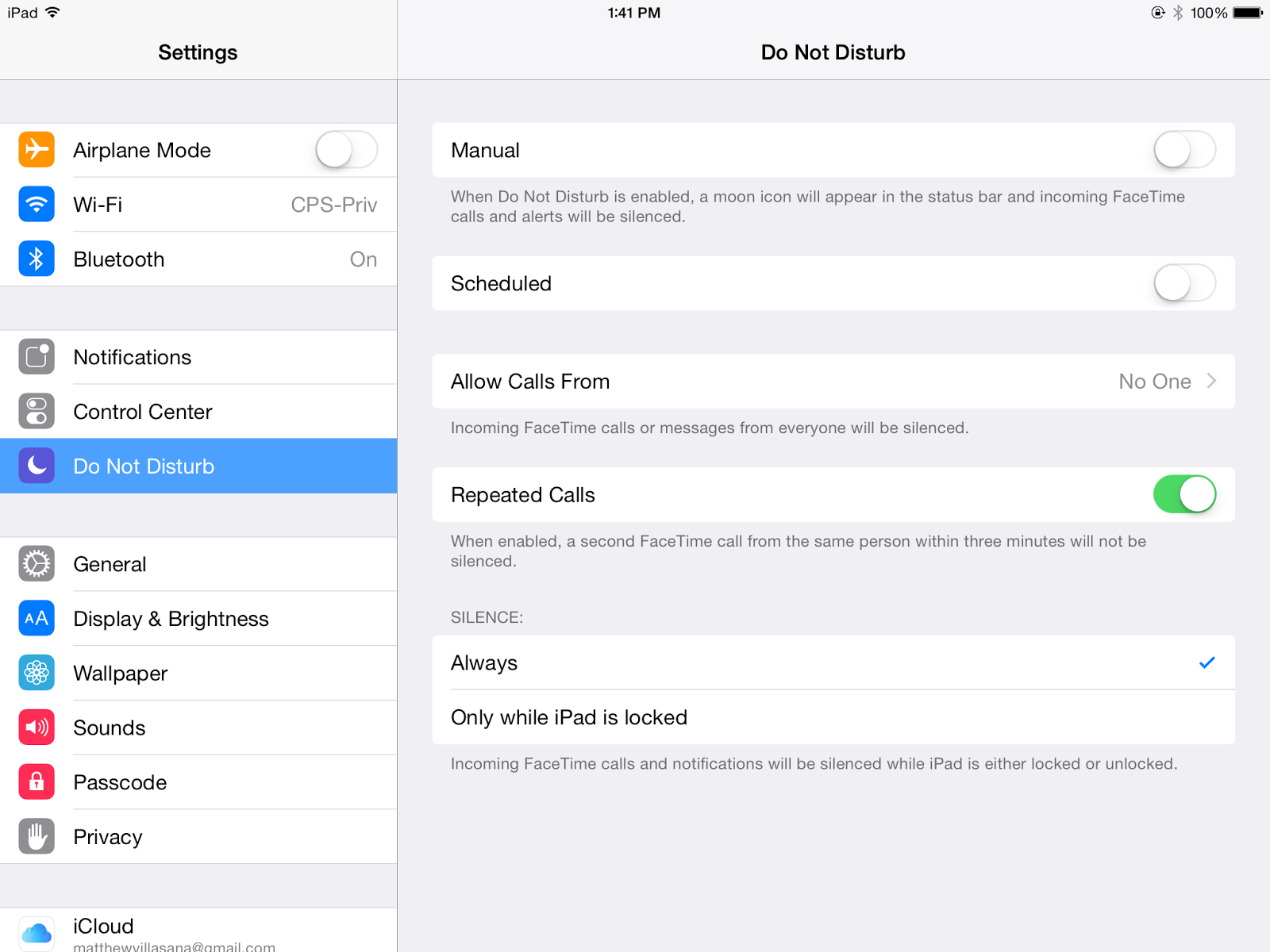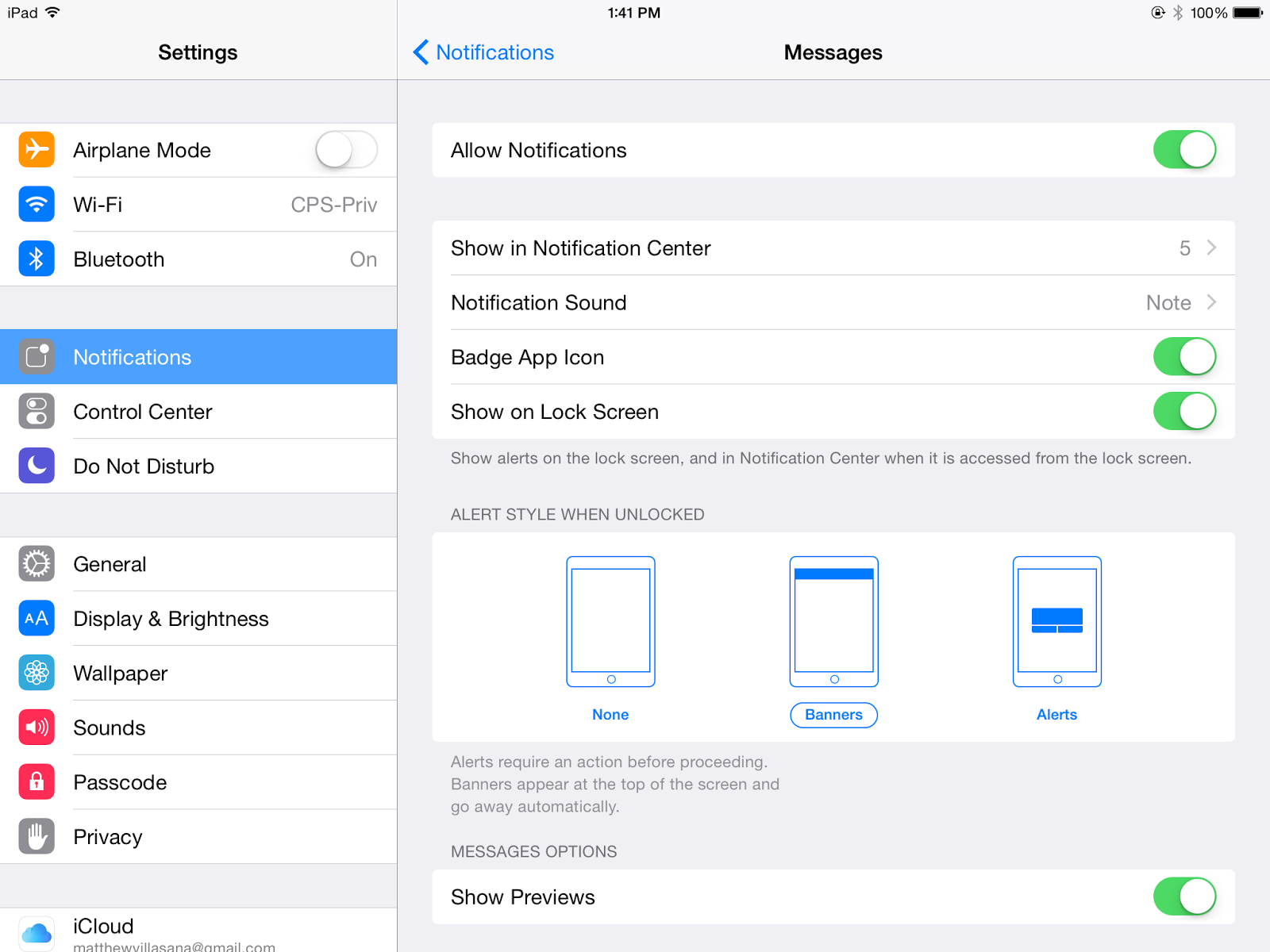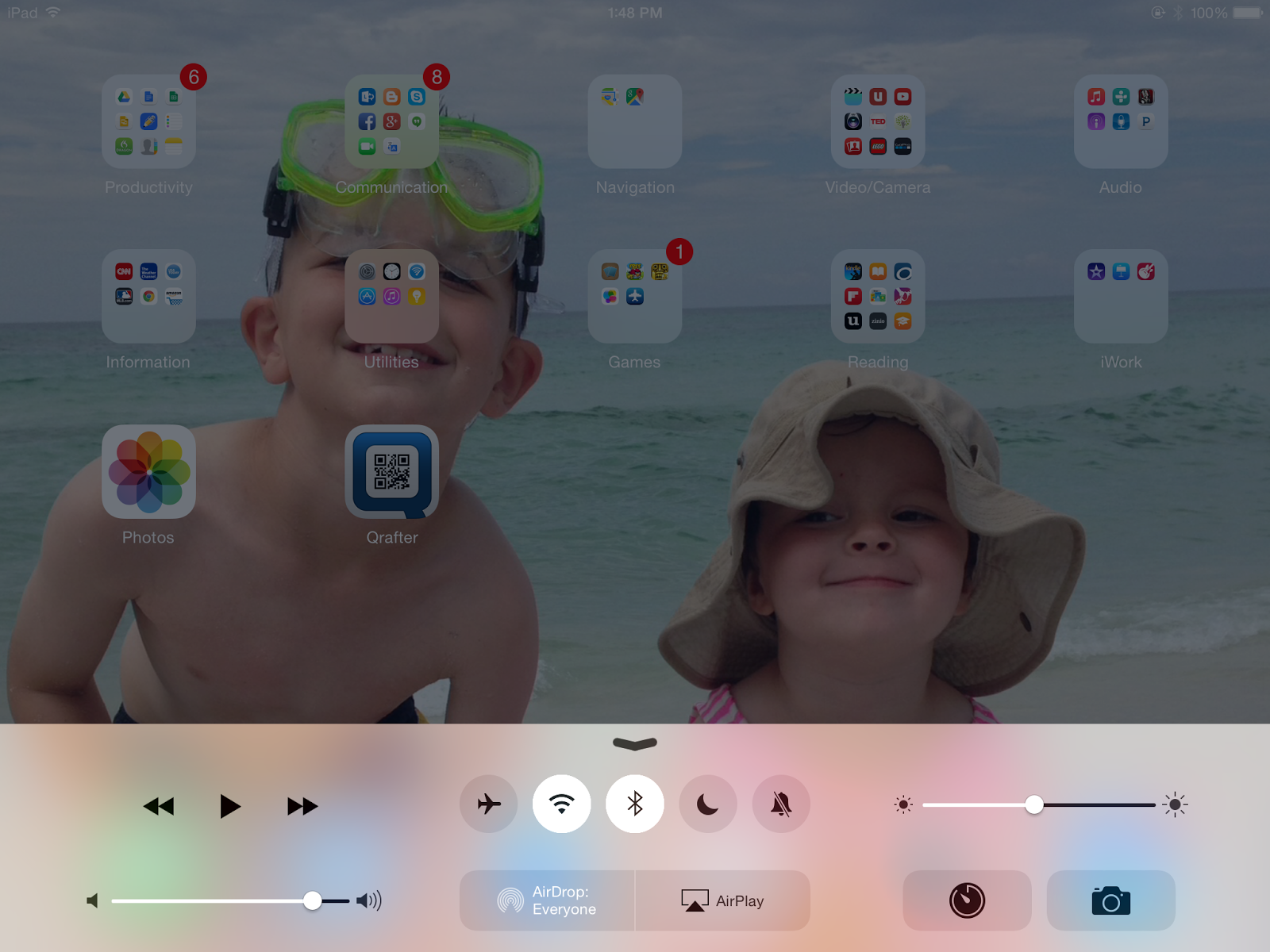Everyone loves to feel wanted. That's one reason we want our phones and tablets to let us know when someone is connecting with us. It's only human nature. But at the same time, most teachers don't want their students' devices to pull them away from the learning activities in the classroom. It's only teacher nature. So what can we do? How about teaching students a simple way they can have all their notifications set up the way they want, but also a simple way to mute them during class?
iPads and iPhones (and I would wager Android devices as well) have a simple feature called "Do Not Disturb". Since we have so many iPads here in CPS, I'll stick to that device. It's easy to set up and easier to turn on. Here's how you use it.
Step 1: In your Settings app, you'll see the option for "Do Not Disturb". Tap on it.
Step 2: There are several options to choose from within the Do Not Disturb screen. The one that's most important is the bottom option for "Silence". You want it set to "always" so the notifications will be silenced when students are on their home screens or within an app. Otherwise, it's only good for the lock screen.
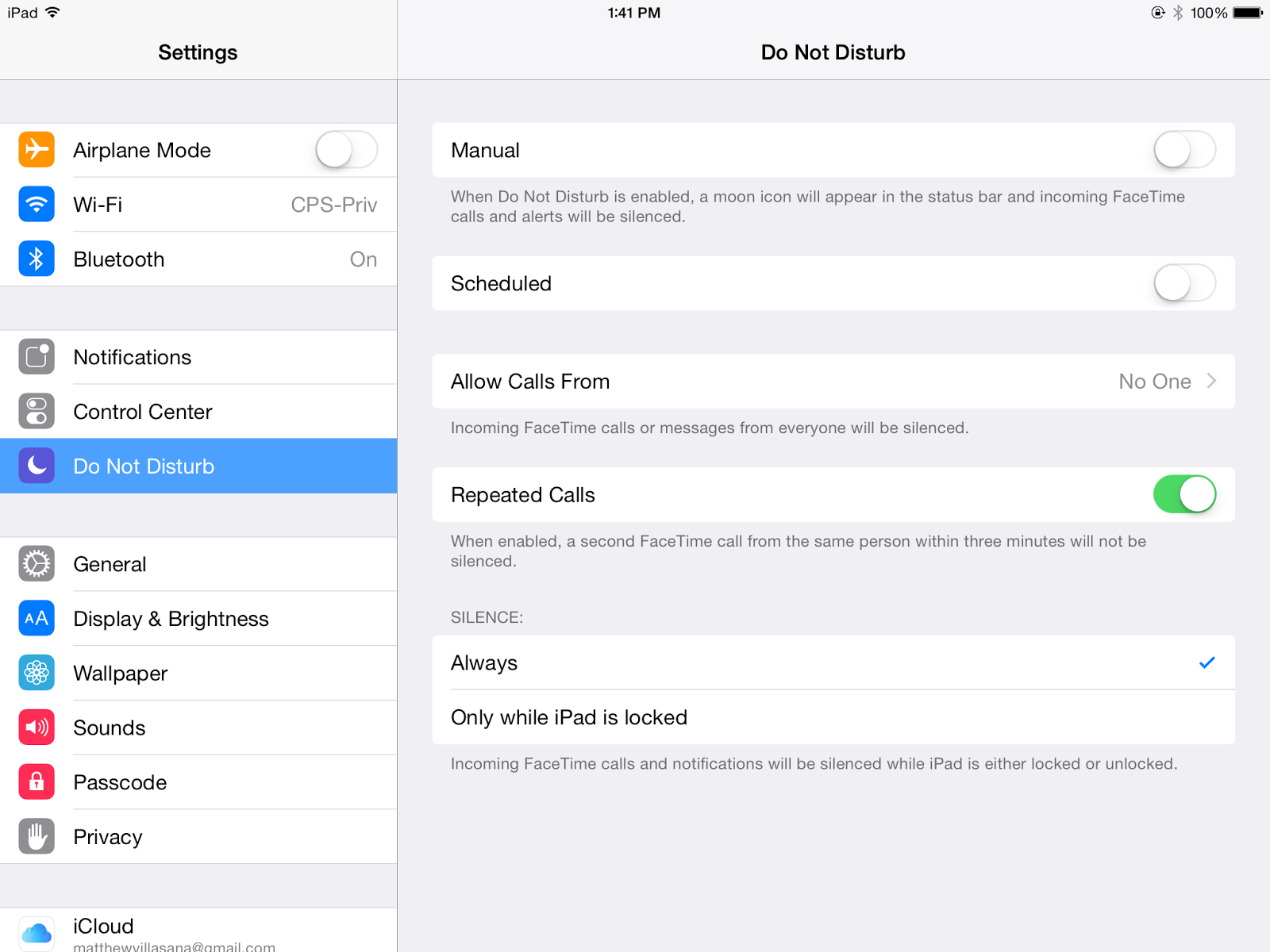 |
| "Do Not Disturb" menu |
You can also set up a scheduled "Do Not Disturb". For example, you could have students set it up during the school hours so it turns on automatically for them.
Step 3: Make sure notifications are set for the apps you want. Usually when you open an app for the first time, you'll get asked if you want to turn on push notifications. However, if you're like me, you'll likely gloss over it to get started with the app. This is where you can make adjustments to receive the type of notification you want from the apps you want.
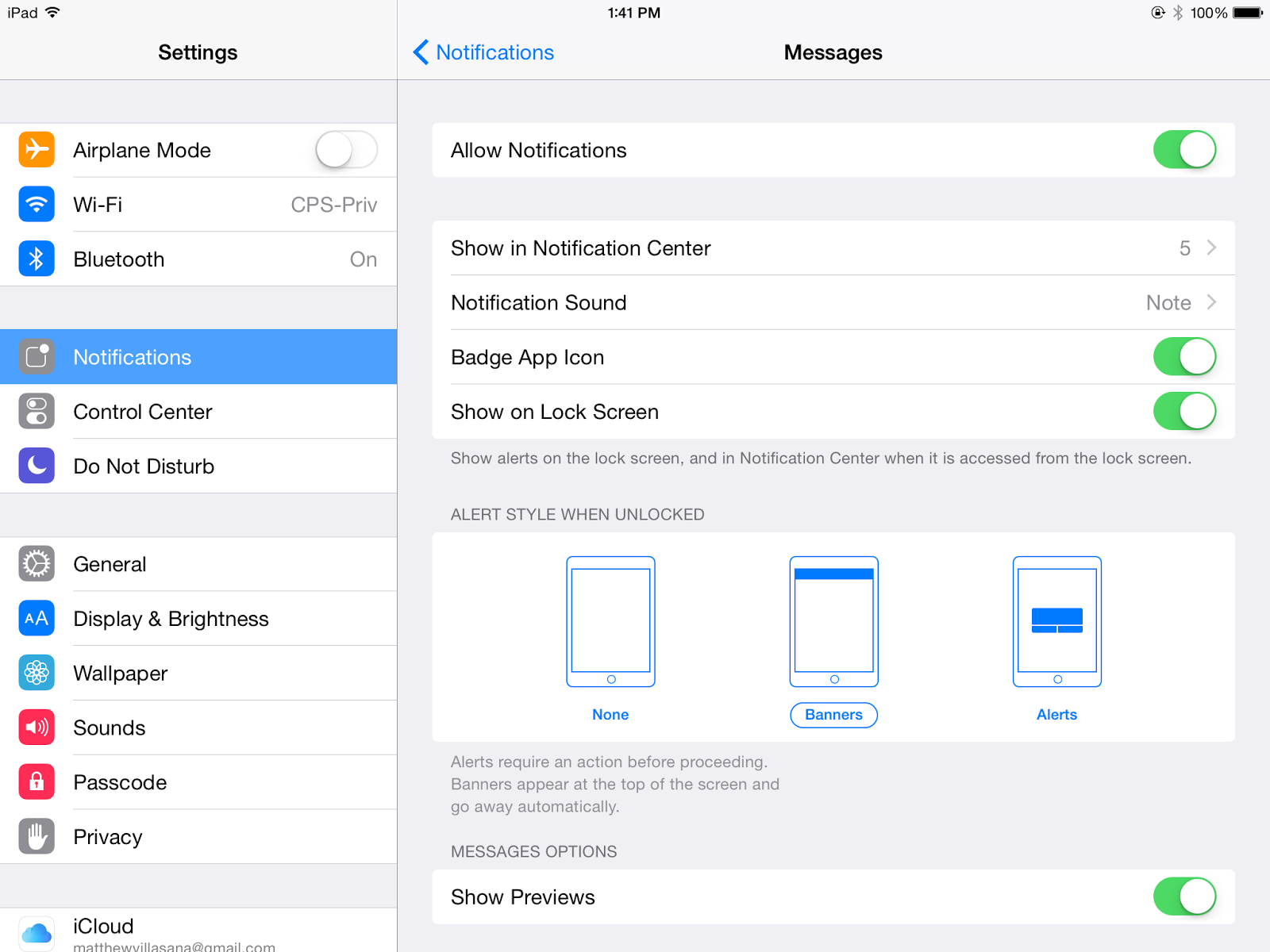 |
| Set up your notifications |
Just visit your "Notifications" area in "Settings". Go through your list of apps and set the options you want. You can choose to include badges (the little numbers in the red circles), show notifications on the lock screen, and select what type of notification you want (none, banner, or alert). You can also choose if you want a preview of the message which can be handy with email, messages, or perhaps news events. Of course, previews could be detrimental if you are displaying your iPad when you receive a private message...
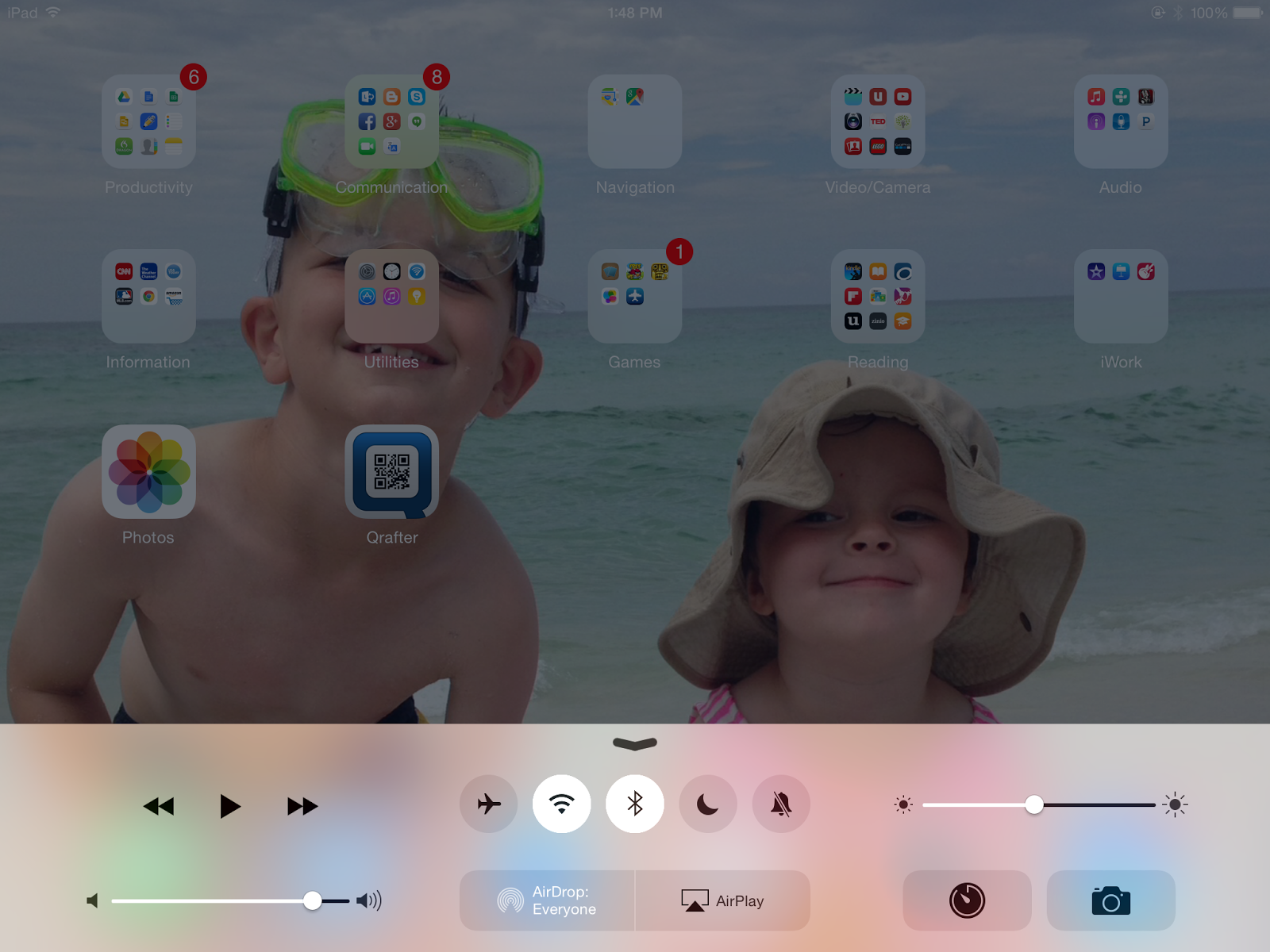 |
| Reveal the control center |
Step 4: The last step is to turn on "Do Not Disturb". From your home screen, swipe up from the bottom to reveal your control center. You'll see a button with a crescent moon that indicates your "Do Not Disturb" status. When on, the button is white. When off, it's grey. You'll also see the small crescent moon in the upper right corner of your iPad's screen when it's turned on.
That's about it. I think teaching skills such as these are an important part of your digital citizenship curriculum. Instead of telling students that they can't be notified, give them some tools to manage their notifications to create a win-win situation.