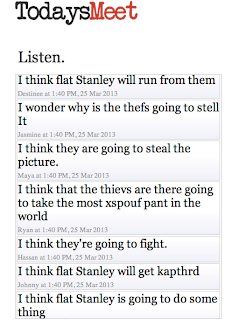First, you need to request an invitation. Talk to your media specialist about getting the school invited. When that occurs, you'll receive an email from "External Company". I know it sounds like spam, but it's not.
Open the email on your school device. Do not do it on a computer or anywhere else. Just on your school iPad. Here's what the email looks like:
Click on the link that says "Sign In". You'll be sent to the Safari app. This is where you will sign in to the server. It requires your active directory username and password.
At this point, you'll be moved into the App Store. I first received a popup with terms and conditions. Agree to all that if you want. If you don't, you're stuck. Now you'll sign in with your Apple ID and password. When successful, you'll get a message saying that your organization can now assign apps to you. Sorry, mine was already complete so I couldn't get a screenshot.
Once complete, you should receive the Notability app right away. If your apps are set to auto download, it should appear immediately. If not, it will be in your purchased history for you to add manually. Through this process, you are more than welcome to put assigned apps on up to five personal devices.