The keyboard above shows a keyboard that is "undocked". Definitely something that is easy to do accidentally. To dock the keyboard again, press and hold on the keyboard icon in the bottom right. Then choose "Dock". Your keyboard will then return to it's rightful spot at the bottom of the screen. Magic.
The official iPad site of Columbia Public Schools in Columbia, Missouri. There is a lot going on with iPads in CoMo. All CPS teachers have an iPad to use with their teaching. Student 1:1 iPad deployments include all of Battle High School, Oakland Middle, and West Middle. All 5th and 6th Grade students across the district are 1:1 as well. Please join us on our journey!
Monday, November 30, 2015
My stupid keyboard is in the middle of my screen!
I'm seeing this more and more. Frustrated students and teachers with keyboards seemingly floating in the middle of the screen, blocking the majority of the space you are trying to use. There's an easy fix. Here's what you do:
Thursday, September 17, 2015
iOS9 News App
So I've been a terrible blogger lately. Or should I say for about six months now. But I'm striving to change that right now. I'm am going to dedicate time every week for a post. So I figured I'd start small with an updated feature from iOS9: the News App.
I'm sure this has apps like Flipboard worried. The News App appears automatically on all devices that update to iOS9. When you open the app the first time, it allows you to choose from a wide variety of publications including CNN, USA Today, Sports Illustrated, Wall Street Journal, etc. Make your initial choices and start reading.
Once you're in the app, there are always ways to add more content. The News App breaks down content into channels, topics, or just browse on our own. Click to add. Pretty simple.
Another cool feature is the ability to save stories. When you are ready a story, simply tap the bookmark icon in the upper right corner to save your story for later. Of course, you can easily share stories via iMessage, email, or any of your favorite social media outlets.
There are some obvious educational benefits from using News. First, all your stuff is in one place. There's no need to have students search for content on the web or download additional apps. As a classroom teacher, I would have my students subscribe to specific sources that fit what's happening in the classroom.
For student safety, there is an option in the parental restrictions area to turn off access to the News App.
I think this is a great addition to the iOS9 platform. I don't think I'll give up on other news apps yet, but I think they're time may be limited for me. Check it out for yourself.
I'm sure this has apps like Flipboard worried. The News App appears automatically on all devices that update to iOS9. When you open the app the first time, it allows you to choose from a wide variety of publications including CNN, USA Today, Sports Illustrated, Wall Street Journal, etc. Make your initial choices and start reading.
 |
| I guess mine is a little sports heavy right now. |
Once you're in the app, there are always ways to add more content. The News App breaks down content into channels, topics, or just browse on our own. Click to add. Pretty simple.
 |
| Quickly save your stories for later! |
Another cool feature is the ability to save stories. When you are ready a story, simply tap the bookmark icon in the upper right corner to save your story for later. Of course, you can easily share stories via iMessage, email, or any of your favorite social media outlets.
There are some obvious educational benefits from using News. First, all your stuff is in one place. There's no need to have students search for content on the web or download additional apps. As a classroom teacher, I would have my students subscribe to specific sources that fit what's happening in the classroom.
For student safety, there is an option in the parental restrictions area to turn off access to the News App.
I think this is a great addition to the iOS9 platform. I don't think I'll give up on other news apps yet, but I think they're time may be limited for me. Check it out for yourself.
Wednesday, April 8, 2015
Ryan Pingrey's iPad
Here's a look at Ryan Pingrey's favorite iPad apps. Ryan was a math teacher in a previous life and now supports Battle High School as an instructional technology specialist.
Favorite Apps (in no particular order):
- Google Drive/Docs/Sheets - About three years ago when I was a math teacher at Hickman, I started the school year by trying to only use Google Docs instead of Office products such as Word. After a couple weeks of learning the ropes, I was sold, and I feel my entire life is now Google Drive. Except food, there’s no food on Google Drive, and this upsets me. This was before I had an iPad, and the integration to the mobile device is amazing. I love that I can fire up any doc or spreadsheet I started on my laptop, continue editing in on my iPad while on the go, and then finish it up later on my laptop with no flash drives or e-mails to myself. Allowing people I’ve shared the doc with to edit it is also a game changer - just like the food addition would be.
- Chrome - Let’s just get this out there; Chrome is the best browser. Not Safari (sorry Carolyn), not Firefox, not Netscape Navigator, and definitely not Internet Explorer. Chrome saves my bookmarks and history from device to device and integrates the most fluidly with the Google Apps. Carolyn likes to point out the Safari has that “share” button, but that’s all she’s got. Let it go...
- Google Hangouts - It may seem like it, but I don’t work for Google. But I would for a free meal. I’d do about anything for a free meal, though. I basically don’t use a phone anymore. I just use my iPad and the Google Hangouts app for messaging and talk. You can get your own free phone number with Google Voice and anyone can contact you via the Hangouts app. You can even call for food; I’ve done it.
- Nearpod - Remember Senteos? You won’t after using Nearpod. Imagine a lame powerpoint made not-lame by adding in interactive slides that asked students questions so you and your students could check for their understanding during class. It’s free but there’s some pay features that you and your school might be interested in purchasing. I used the free version for a whole school year, but the paid version has some nice stuff. As a math teacher, I could even have students show their work by writing on their ipads with a stylus and sending it to me. I could then share any particular student’s work with the whole class by sending it to their screens. Great for quizzes embedded inside a presentation.
- Geddit - The not-so-great thing about Nearpod is that once you make the presentation, it’s done. You can’t edit it during class. I don’t know about you, but I often changed directions in class while I was teaching and I had a question I wanted to ask the class that I didn’t pre-make on the Nearpod presentation. Enter Geddit. You can add questions on the fly. Pretty cool, but it doesn’t have all the fancy presentation tools of Nearpod. Geddit’s basically just for asking questions, not the presentation part. Cool thing - students can go back and look at their results of the class questions in Geddit and use it as a study guide.
- Desmos - Best graphing calculator app out there. Yea, I was a high school math teacher and I love this stuff. I like to sit down with a nice snack, the Desmos app, and just play around with equations and graphs. I’m a nerd and I’m hungry.
- Weather Channel - My wife has told me that I often know more about the weather than is socially acceptable for someone who is not a weatherman. This apps helps with my addiction, or it promotes it, I’m not sure.
- Tablo - I don’t have cable or satellite TV at home. I use an over-the-air antenna for local channels. My antenna hooks up to something called a Tablo box at home that wirelessly beams all my local channels to basically any wifi-enabled device in my home: Smart TV’s, Roku boxes, smart phones, and my handy iPad. From the Tablo iPad app I can see a live TV guide, set-up and manage recordings, and airplay the live TV to an Apple TV or Chromecast (I think). Pretty fun.
Friday, February 6, 2015
Home Streamer app
Here's a simple app that does a powerful thing. It's called Home Streamer and you guessed it, it lets you stream your devices's camera. Here's how it works.
First, download the app from the app store. It was free when I got it, but that doesn't guarantee it is now. But don't worry if it costs money now! If you are a teacher with Columbia Public Schools, we have copies of the app to give you for free.
Once it's downloaded, the process to start streaming is very simple. Launch the app. You should be asked to allow the app to use your iPad's camera and microphone. You should agree. Now you'll see something like this picture, except you probably shouldn't see my tape dispenser.
At the top of your screen, you'll see an IP address. Simply open up your favorite browser and enter that IP address in the URL bar. Voila! There's your video being streamed to your computer. And not only that. We tried it out across different buildings and it worked. There is a slight lag with the video and audio, but it was only about a second delay.
There are only a few options to mess around with, which in my estimation, is a good thing.
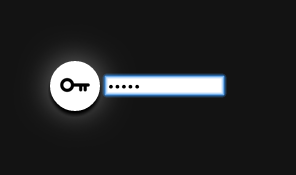 One feature that is handy is that you can add a password in order to connect from the browser. When you enter the IP address on your computer, you'll get a screen to enter the password. I've connected a few times now, and both times I was given a different IP address to use. But using the password will help you determine when you want people to view. Simply change the password to revoke access. You can also turn off the audio.
One feature that is handy is that you can add a password in order to connect from the browser. When you enter the IP address on your computer, you'll get a screen to enter the password. I've connected a few times now, and both times I was given a different IP address to use. But using the password will help you determine when you want people to view. Simply change the password to revoke access. You can also turn off the audio.
How would you use an app like this? Well, lots of ways. We've had lots of requests for helping connect remote students to classrooms. You could easily use it on an iPad stand to use as a document camera. It's only a one way viewing, so you wouldn't use it for a video conference unless you just wanted to sit and get.
Give it a shot and let me know what you think. Happy streaming!
First, download the app from the app store. It was free when I got it, but that doesn't guarantee it is now. But don't worry if it costs money now! If you are a teacher with Columbia Public Schools, we have copies of the app to give you for free.
Once it's downloaded, the process to start streaming is very simple. Launch the app. You should be asked to allow the app to use your iPad's camera and microphone. You should agree. Now you'll see something like this picture, except you probably shouldn't see my tape dispenser.
At the top of your screen, you'll see an IP address. Simply open up your favorite browser and enter that IP address in the URL bar. Voila! There's your video being streamed to your computer. And not only that. We tried it out across different buildings and it worked. There is a slight lag with the video and audio, but it was only about a second delay.
There are only a few options to mess around with, which in my estimation, is a good thing.
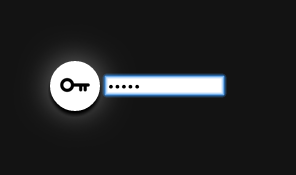 One feature that is handy is that you can add a password in order to connect from the browser. When you enter the IP address on your computer, you'll get a screen to enter the password. I've connected a few times now, and both times I was given a different IP address to use. But using the password will help you determine when you want people to view. Simply change the password to revoke access. You can also turn off the audio.
One feature that is handy is that you can add a password in order to connect from the browser. When you enter the IP address on your computer, you'll get a screen to enter the password. I've connected a few times now, and both times I was given a different IP address to use. But using the password will help you determine when you want people to view. Simply change the password to revoke access. You can also turn off the audio.How would you use an app like this? Well, lots of ways. We've had lots of requests for helping connect remote students to classrooms. You could easily use it on an iPad stand to use as a document camera. It's only a one way viewing, so you wouldn't use it for a video conference unless you just wanted to sit and get.
Give it a shot and let me know what you think. Happy streaming!
Wednesday, January 7, 2015
Managing Electronic Distractions
If you or your students have no problem managing distractions when using their iPads, then you are excused from reading any farther. And you're probably not being very honest. Here's some information along with a great video on strategies for self-managing distractions on your iOS device. Ryan Pingrey (@RyanPingrey) put this together for the students and teachers of Battle High School.
It's a great video that you could use with your class. If you skip to the 7:20 mark, you'll see some great tips for how to use the "Do Not Disturb" feature to keep you focused.
It's a great video that you could use with your class. If you skip to the 7:20 mark, you'll see some great tips for how to use the "Do Not Disturb" feature to keep you focused.
Some of the tips from students were awesome:
- Leave the device in your bag when not using it
- Don't install any non-school apps
- Turn off notifications
My favorite was from the student who was put on restriction. He said that his grades got so much better while he was restricted, that he chose to keep those restrictions on even after he earned the privilege back. Now that's self-awareness!
Subscribe to:
Comments (Atom)





