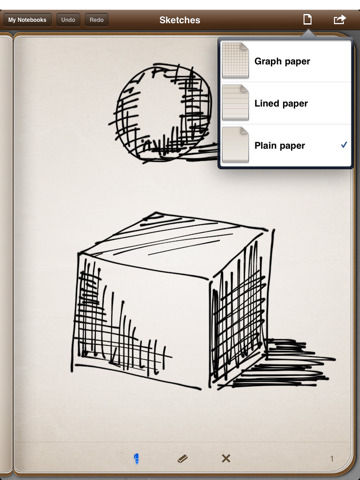It had been over 15 years since I'd been in an Algebra 2 classroom. Until yesterday.
I've wanted to see how Ryan Pingrey conducts his math class for most of the year. Last summer, Ryan attended several of our Google sessions to see how to utilize Google docs in his math classes. You could tell the wheels were spinning when he saw the great collaborative features that Google offers as well as the convenience of online access. He also saw great potential in his new iPad. Yesterday, I was able to see how it all came together.
It had been over 15 years since I'd been in an Algebra 2 classroom. Until yesterday.
I've wanted to see how Ryan Pingrey conducts his math class for most of the year. Last summer, Ryan attended several of our Google sessions to see how to utilize Google docs in his math classes. You could tell the wheels were spinning when he saw the great collaborative features that Google offers as well as the convenience of online access. He also saw great potential in his new iPad. Yesterday, I was able to see how it all came together.
I knew that Ryan had a lot of his math content on Google Drive. And I also knew that he liked the Notability app for its Google integration as well the ability to annotate documents. But it was so impressive to see it in action. Here's a snapshot of how he puts it all together:
- The math curriculum is available as a PDF. Ryan starts out by accessing the PDFs and pulling the content he wants to use. He then moves it into his Google account. This piece is important because it enables him to pick and choose what content he wants for each lesson.
- Next comes Notability ($1.99 in the App Store). This versatile app lets you access your Google content from inside the app. Ryan pulls up that lesson on his iPad through Notability.
- Ryan uses Airserver to mirror his iPad through his data projector. It's a great little program and pretty inexpensive. Read this post if you want more info on Airserver. Basically, he can now teach from anywhere in the room. Great for classroom management.
- Now the students can see the lesson materials on the SMARTboard. The second feature of Notability that Ryan loves is the ability to annotate. He can quickly write equations, draw graphs, or anything else directly on the document. Notability allows you to pinch and zoom (which was great because I was sitting in the back of the room; my eyes aren't what they used to be).
- At this point, Ryan has a documented record of what he's taught on the file. But that's not it. When he's done, Ryan can send that document right back into his Google account as a PDF. Because he has multiple sections of the same class, Ryan can open the same lesson from his Google account for the next class and save a copy from that class as well. A great way to keep record of what you've done with each group of students.
- Of course, because all of this process is on the iPad, Ryan can quickly move from Notability to any other app or web browser in order to access other information on the fly.
Seems like a lot, right? But think of the possibilities. Ryan told me that he prepares a few lessons at a time. Like anything, it's important not to try to rework an entire year's worth of material at a time. By the end of this year, he has next year canned and ready to go. And making chances is easy. Just open up that lesson and modify it to meet the needs of that particular class.
As you can see, powerful teaching can take place with the combination of a few free and inexpensive apps. I'm always impressed with the methods that teachers come up with to deliver instruction. Ryan is an awesome example of that process. Thank you, Ryan, for sharing your knowledge with us!