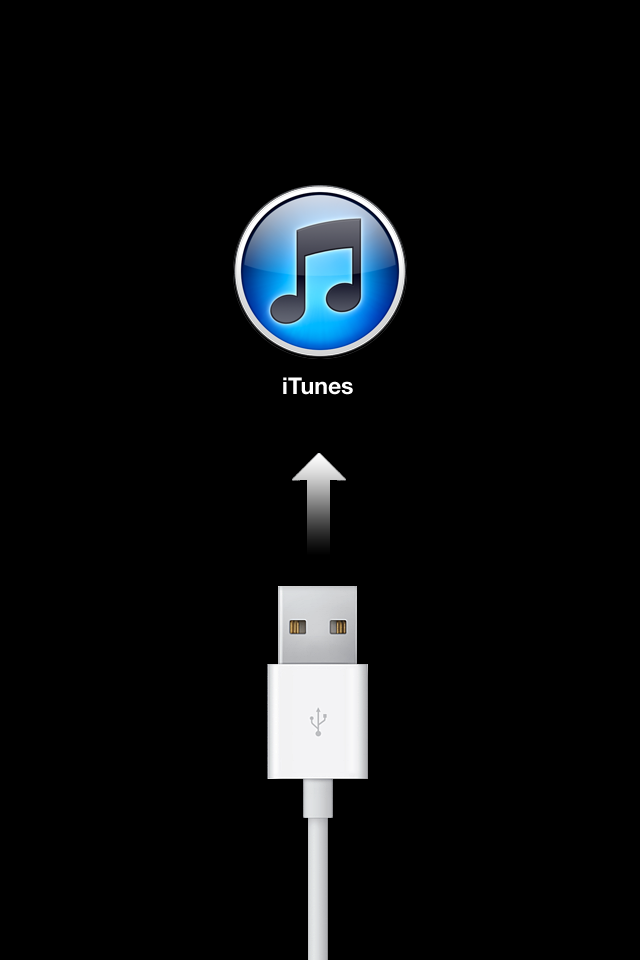Completed another great year of EnTICE
EnTICE is our year-long edtech course for teachers. This year, we had 17 elementary teachers and 16 secondary teachers in the program. The learning was fabulous. It was so impressive to see the growth these teachers made in such a short time. We are excited to make the move into buildings next year. We have five elementary schools and one high school signed up.
107 official elementary EnTICE visits
And those were just the official visits. Getting in the classroom and working with teachers and students is the highlight of our jobs. This year, Ken and I made 107 visits with our elementary EnTICE teachers. Visits could include everything from planning, lesson observation, team-teaching, to training sessions. I don't keep track of visits to other teachers, but I would bet that number would easily double.
Integration sessions
Maybe another stat I should start keeping. I just don't want to look back through my schedule right now. But we had a huge number of targeted sessions at buildings to help teachers utilize district resources. Once again, Evernote, iMovie, and other apps were the popular sessions. But I also got to meet with many pre-service teachers to discuss integration: Google Sketchup at Benton. SmartNotebook at Gentry. "Speed Apping" at Alpha Hart Lewis. And everywhere in between.
Trained teachers and distributed 950 iPad minis
It was a busy spring. The district decided to get a mobile device to every teacher. That meant a lot of organization and sessions for us. But the reward was huge. The enthusiasm, especially from elementary teachers, was well worth the effort.
Moving forward...
The summer and next year is already looking packed. The biggest new piece to the puzzle is the 1:1 iPad pilot at the new Battle High School. Not only will every student be issued an iPad mini, but all teachers will be using MacBook Airs. In addition to Battle, all AP students at Hickman and Rock Bridge High Schools will be issued an iPad mini as well. It's going to be great to have an opportunity to help those teachers in their journey.
You probably won't be hearing a lot from me on this blog over the summer. I'm going to be spending a lot of time in training in June and then I'm off to Disney with the family after that. But when July comes around, it will be time to get ready for another adventurous school year. Have a great summer!