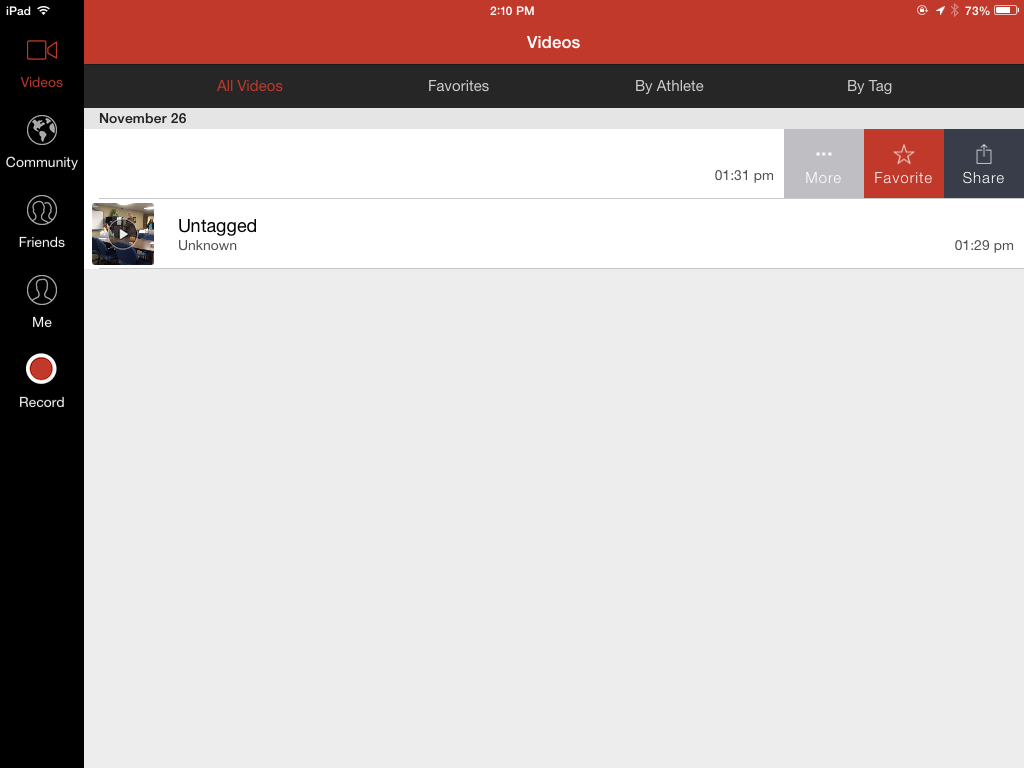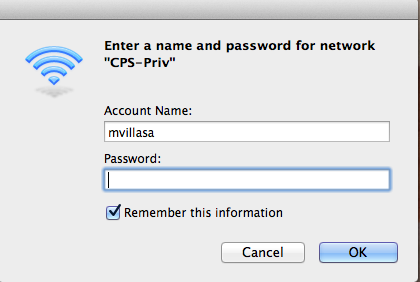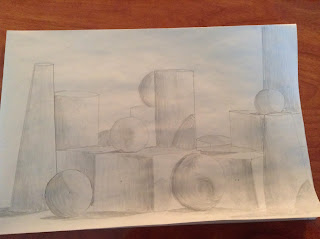Essentially, Ubersense lets you take video and analyze it using slow motion, add overlays, side by side comparison, and even comparison with a library of professionals and other uploaded examples. It's great. Here's a closer look at some of its features.
 This is what the main video screen looks like. The app enables you to either take a video with the app or import an existing video from your camera roll. Once it's in, there are a lot of great features to play around with. Just above the play triangle, you can lift to reveal different playback speeds. Speeds range from real-time down to 1/8. You can also manually move the frames by swiping left and right on the timeline. It allows for very fine adjustments.
This is what the main video screen looks like. The app enables you to either take a video with the app or import an existing video from your camera roll. Once it's in, there are a lot of great features to play around with. Just above the play triangle, you can lift to reveal different playback speeds. Speeds range from real-time down to 1/8. You can also manually move the frames by swiping left and right on the timeline. It allows for very fine adjustments. On the right side, you can see the overlay options. You can add circles, straight or curved lines, or angles. When you use angles, it shows the degrees on the screen. Here's a look at my son's arm angle on his downswing. Not bad for the second time at the range.
Videos can also be narrated. And you can tag your videos by sport or even by the athlete you're working with.
 On to comparison mode. This is when it gets really cool. You can choose to compare two videos, either ones you shot or you can search a library of existing ones. There are lots of videos of professionals and others that have been uploaded by other users. The library is broken down by sport. You'll find weightlifting, golf, gymnastics, hitting, throwing, and even rowing. When you find one that you like, you download it to your device and add it to the project.
On to comparison mode. This is when it gets really cool. You can choose to compare two videos, either ones you shot or you can search a library of existing ones. There are lots of videos of professionals and others that have been uploaded by other users. The library is broken down by sport. You'll find weightlifting, golf, gymnastics, hitting, throwing, and even rowing. When you find one that you like, you download it to your device and add it to the project. So now I can really get picky with my poor little six-year-old. As you can plainly see from this picture, Reed's arm angle on his takeaway is clearly too great. Look how 2001 PGA Championship winner Keegan Bradley's arm angle is at 128 degrees. We have a lot of work to do if we're going to get Reed on the President's Cup team in 2028.
One last thing. Videos can be exported by email, YouTube, Twitter or Facebook. However, it took me ten minutes to find those options. So here's your cheat sheet. On your main video page, you'll see a list of your videos. You need to press on the video you want to export and slide your finger to the left. This will reveal the sharing options. Not sure why it's so hidden. Check it out below.
That's about it for the general overview. Basically, it's a great app. I can see coaches and teachers everywhere getting a lot of use from Ubersense. It just makes sense. Yeah, sorry about that.