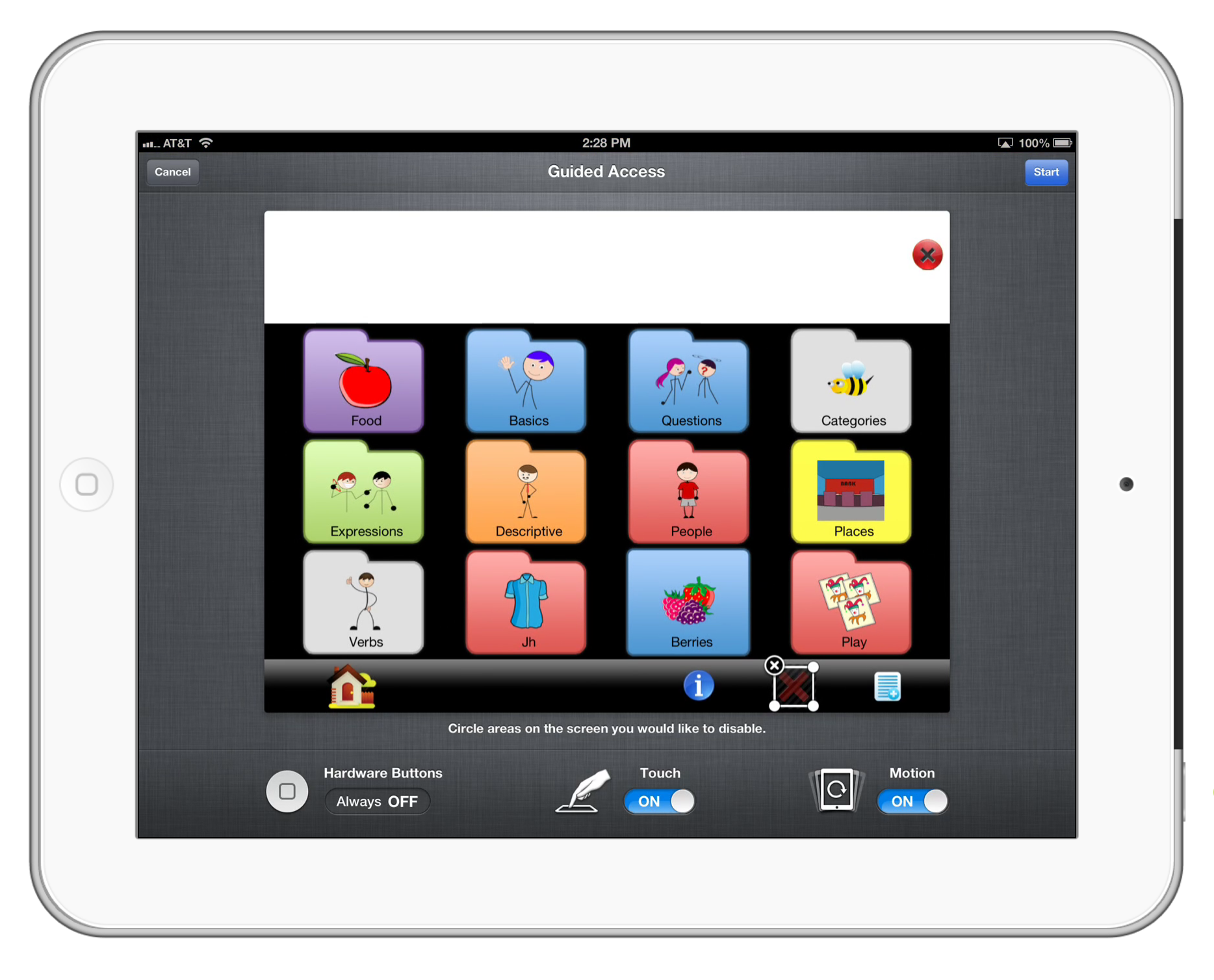You need to download Camera Awesome right now. I wouldn't be surprised if they start charging for it. There are a lot of features with this app. But the best features are the different camera modes. There are four different options that I'll mention here.
- Timer: So simple, but where has it been? Set the timer from 3 seconds to 59 seconds. Just in time for special family pictures during the holidays.
- Interval: I love this feature. Set the camera to shoot at a regular interval. So if you want to document a scientific process, set and record. It will keep taking shots at that interval until you manually stop it.
- Slow burst: Hold down the button to record images at a rate of 3 frames a second. The key is you have to hold it down.
- Fast burst: Same as above, but faster: 5 frames a second.
Now there are some other features that are worth mentioning. Pinch to zoom is built in. And zoom works on the front camera, unlike the native camera app. There is a level you can add to the screen to make sure your images are level. There are also effects, similar to Instagram, that you can add to your pictures.
I know you have already come up with ideas about how this could be used in your classroom. I bet all you science teachers out there are going to love it. What a great way to pull images from a quick process so students can analyze what happened. Or set up the interval feature to record images on a regular basis. You can now do time lapse photography on your iPad to analyze situations. So many possibilities...
That's likely going to be it for 2012. Hope everyone has a great holiday season. See you in 2013.